There are many apps, websites, and online games designed to be attractive to children. With the rise of micro-transactions, children are being tempted to spend money with unscrupulous skinner box tactics. How can you be sure to prevent your kids from spending money? Below are some steps you can take to prevent your children from spending your money.
Check Your Store Settings
Both major mobile app stores come with important settings to ensure children don’t spend money without permission. You should make sure you turn on the requirement to use either a password or some form of biometrics (fingerprint, facial recognition, etc.) before confirming a transaction. Turning this feature on will stop your children from spending without you knowing about it.
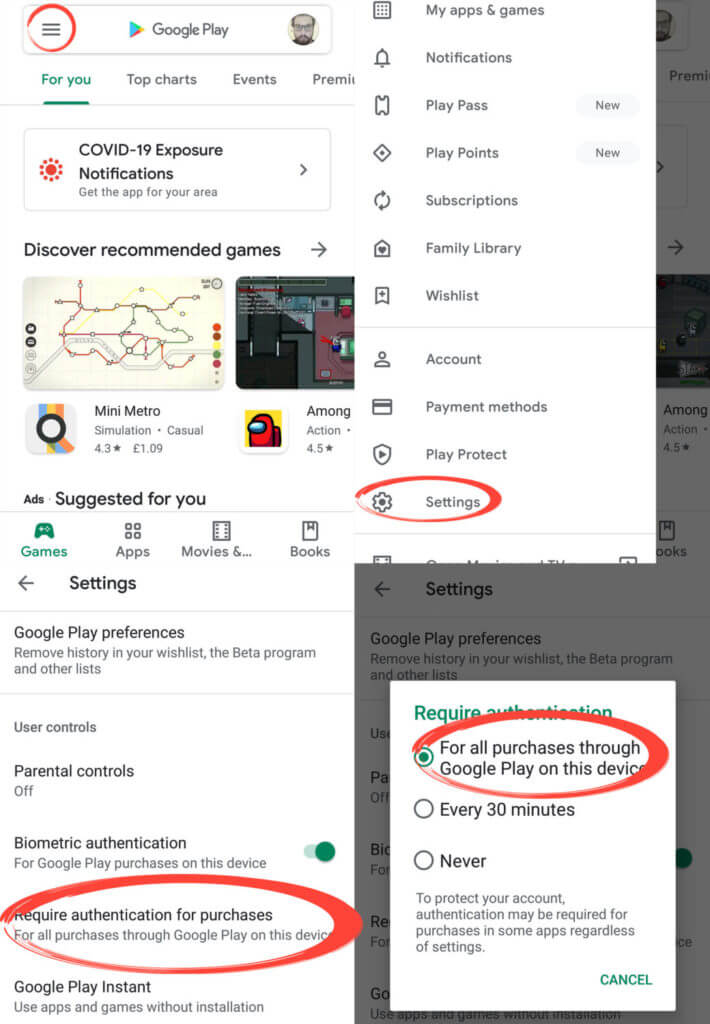
If you use Android, go to the Google Play Store and make sure you’re logged in. Tap the 3 lines at the top of the screen, then scroll down and click settings. In your settings menu, scroll down to the ‘User controls’ heading and click Require authentication for purchases.’ Selecting the top option will require the user to enter their password or use biometrics each time they make a purchase.
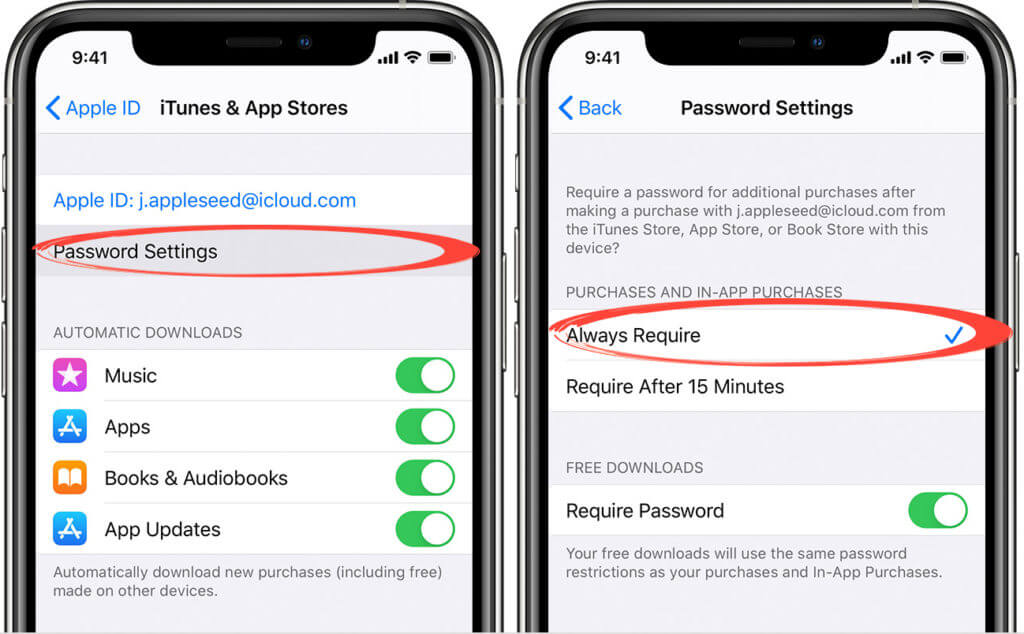
If you use iOS, go to your settings app and tap on your name. Tap on ‘iTunes & App Store’, then ‘Password Settings’. Under the heading ‘Purchases and In-App Purchases,’ select ‘Always Require.’ This will ensure nothing can be bought on your phone without entering a password.
Do Not Autofill Credit Card Information
Lots of web browsers, such as Google Chrome, offer an autofill service. This feature automatically fills in certain boxes when you’re filling in online forms. While these features make shopping online much easier, they can be a security risk. If you leave your card information saved to your browser, your child could buy things online accidentally. To ensure your children don’t make any purchases, you should turn off the payment method auto-filling.
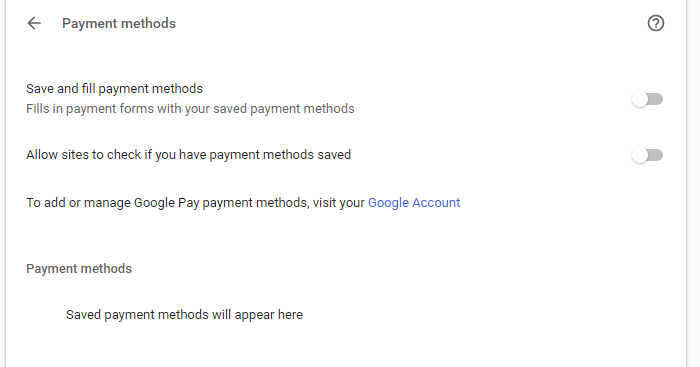
If you use Google Chrome, click the three dots at the top right of the screen and click ‘settings.’ On the left side of the screen, click ‘autofill,’ then ‘payment methods.’ On this screen, you’ll be able to turn off the auto-filling of your credit card information. This will prevent your children from spending money accidentally.
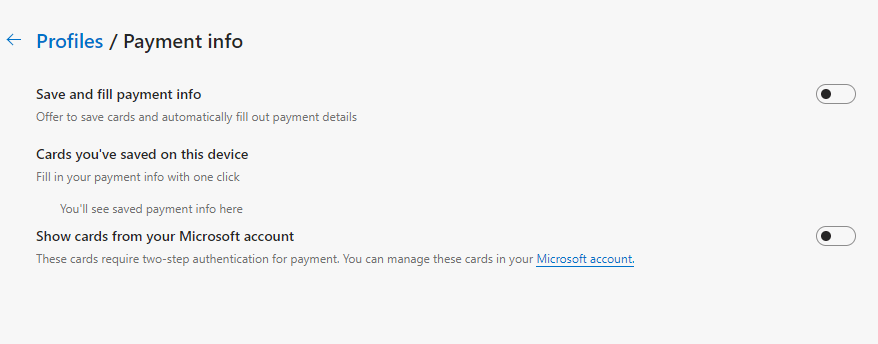
If you use Microsoft Edge, click on the three dots at the top right of the screen and click ‘settings.’ On your settings menu, click ‘Payment info’ to go to the credit card autofill options screen. Here you can disable Edge from storing your payment info to prevent unapproved purchases.

If you use Safari, click ‘Safari’ at the top of the screen, click ‘Preferences,’ and finally ‘Autofill’ to get to your payment autofill menu. You can control your credit card autofill settings specifically by clicking ‘edit’ on this page, but to keep your card safe, you’re best to leave the option turned off entirely. Removing any stored credit card information will prevent your children from spending money without your permission or knowledge.
Manage Parental Controls on Video Game Consoles
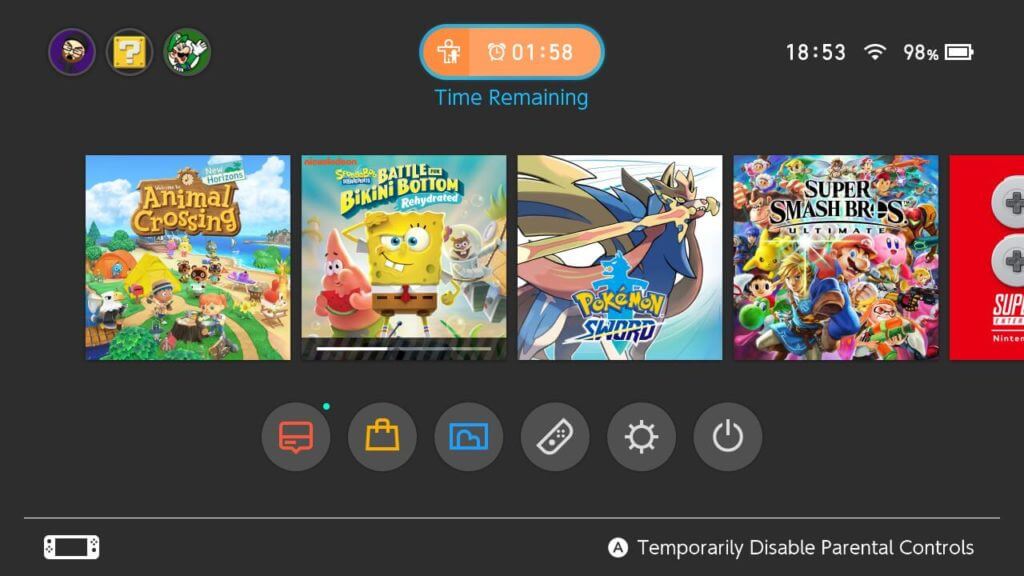
Thanks to loot boxes and microtransactions, video games are a primary area of concern for parents. Many video games, especially popular ones, include in-game payment options that can tempt children and young teens. To prevent your kids from being tempted by those microtransactions, you should familiarize yourself with the parental controls for your family video game consoles.
On a PlayStation 4, go to the settings menu while logged into your own account. Now select ‘Parental Controls/Family Management so that you can manage the children’s restrictions in your home.
On Xbox One, go to your settings menu. Now click ‘Online Safety & Family’ to get to your family management screen. On this menu, you can manage which accounts have permission to make purchases on your account.
On Nintendo Switch, you’ll need to download the parental control app to your phone or tablet and link it to your Switch via the ‘Parental Control’ section of your settings menu. Once this is done, you’ll be able to restrict access to the Switch’s store. You can manage the overall playtime of the children in your house as well.
For a more in-depth look at various parental options, you can find out guide to parental controls here.
If you’re worried about your only safety stating, you can order a comprehensive security audit here.
Featured image by Tomsickova Tatyana from Shutterstock.com