Browsers on both mobile and desktop usually offer a ‘private mode’. While these modes do not prevent websites from gathering your information such as location and IP, they do offer a layer of protection against cookie tracking. Cookie tracking is the act of websites dumping text files onto the user’s hard drive. These files are then used to collect and store personal information about the user when utilizing web browsers and visiting different websites.
Private browsing is the best way to protect yourself against cookie tracking. Below are the steps you need to take to activate private browsing on various different web browsers.
Google Chrome
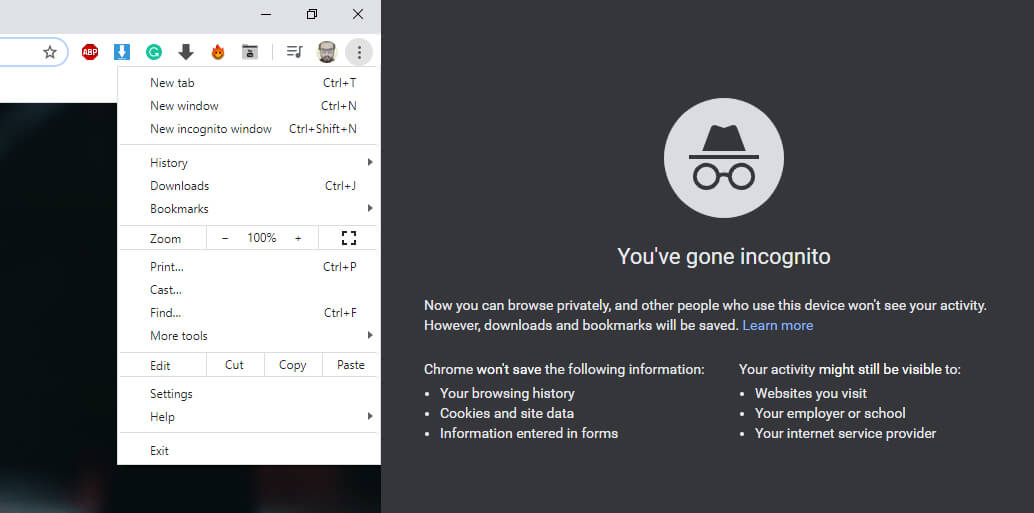
Google Chrome is a browser that is available on various platforms, from Desktop to Android. Depending on the platform you’re on, there are different methods of activating private browsing.
Desktop Private Browsing
In the desktop version of Chrome, you can press ‘Ctrl + Shift + N’ to open up a brand new ‘Incognito’ window. You can also find the option by clicking on the three dots at the top right of the screen, then clicking on ‘New Incognito Window’.
Mobile Private Browsing
On the mobile version of Chrome, press the three-dotted symbol at the top of the browser. Now select ‘New incognito tab’.
Microsoft Edge
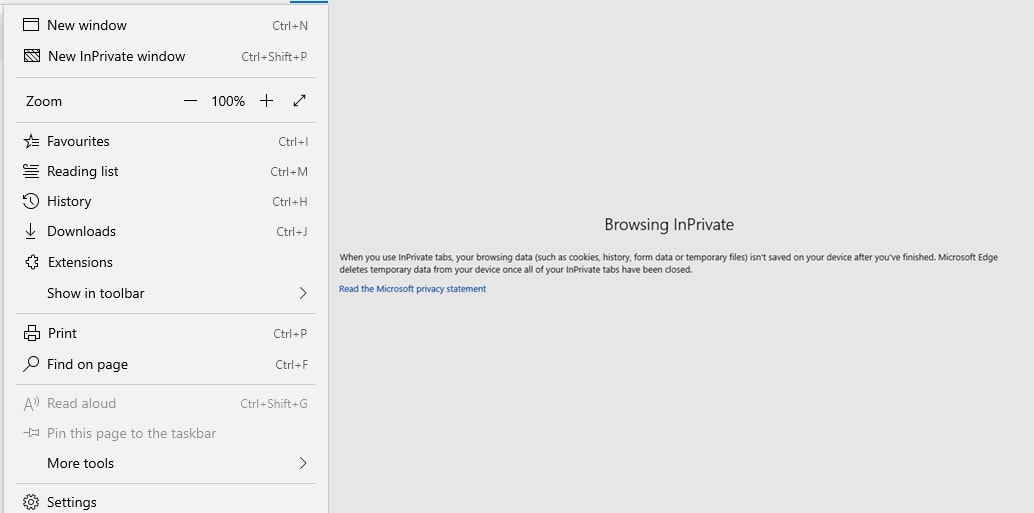
Microsoft Edge is Microsoft’s updated version of Internet Explorer. The app is only available on Desktop and the private browser is called ‘InPrivate’. You can access the ‘InPrivate’ mode by either pressing ‘Ctrl+Shift+P’, or by pressing the 3 dots on the top-right and selecting ‘New InPrivate Window’.
‘New’ Microsoft Edge
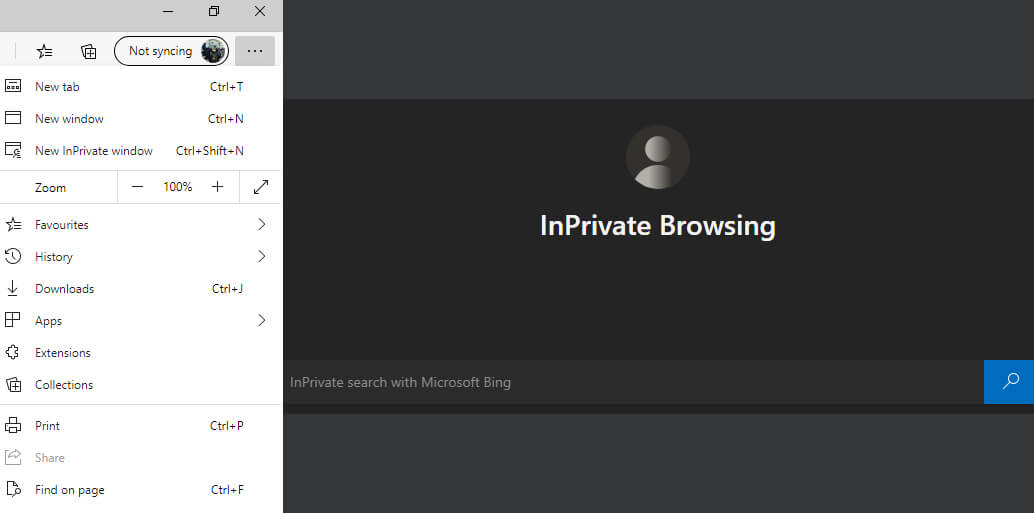
‘New’ Microsoft Edge is the latest iteration of Microsoft Edge. Rather than being completely produced by Microsoft themselves, it is based on Google’s open-source Chromium engine. As such, it is used in a very similar way to Chrome and is available in both desktop and mobile versions.
Desktop Private Browsing
On Desktop, you can press ‘Ctrl+Shift+N’ to open a private window, just like Chrome. You can also press the three-dotted icon on the top-right and select ‘New InPrivate Window’.
Mobile Private Browsing
On the mobile version of ‘New’ Edge, you can reach private mode by selecting the three dots at the bottom of your screen. In the menu that pops up, scroll down and select ‘New InPrivate Tab’.
Mozilla Firefox
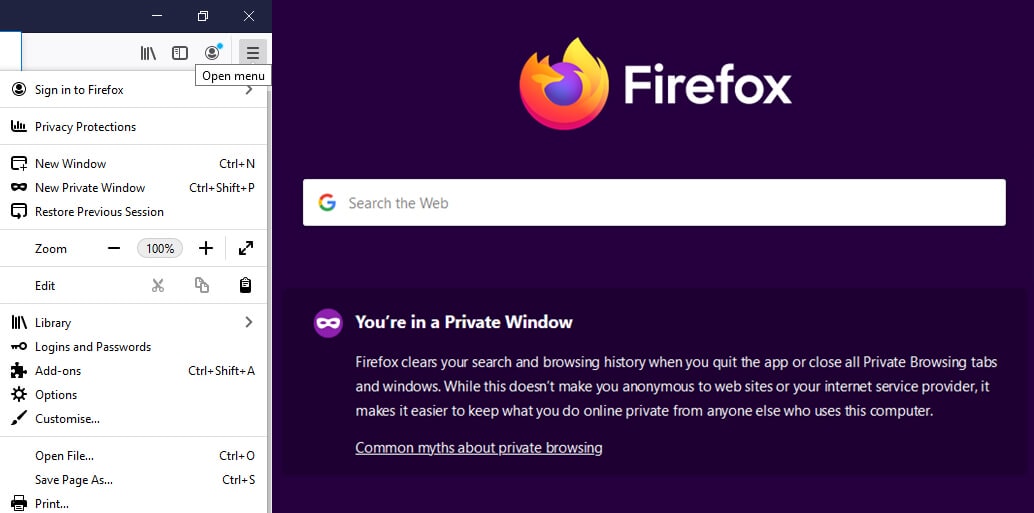
Mozilla Firefox is one of the most popular desktop web browsers after Google Chrome. It is also available in both mobile and desktop versions.
Desktop Private Browsing
On the desktop version of Firefox, you can reach private mode the same way you do with Edge. ‘Ctrl+Shift+P’ or by pressing the three lines in the top-right corner and selecting ‘New Private Window’.
Mobile Private Browsing
On mobile, you can press the three dots at the top of the screen and select ‘New Private Tab’.
Opera
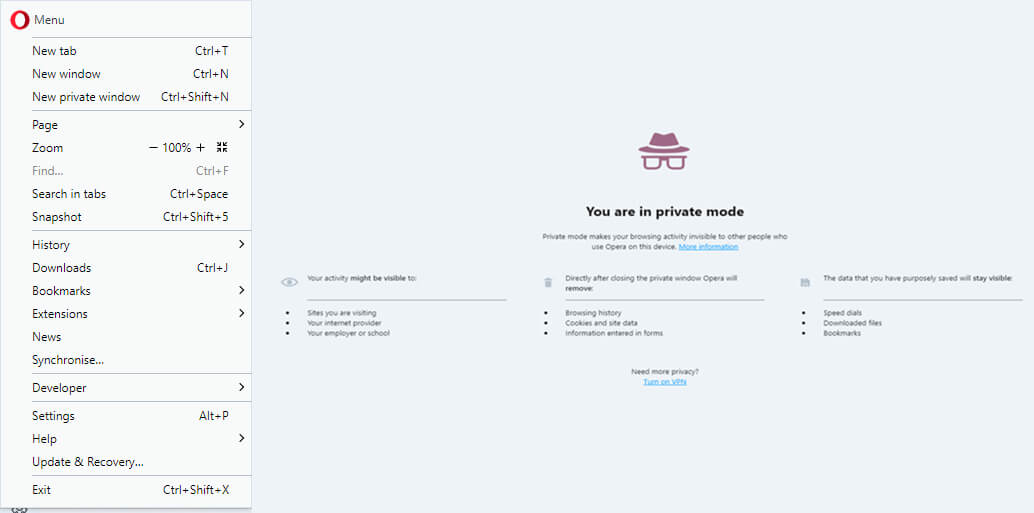
Opera is a web browser offered by Opera Software. It comes in several variations, including a ‘gamer’ browser, and is available on both Desktop and Mobile platforms.
Desktop Private Browsing
In the desktop version of Opera, you can press ‘Ctrl+Shift+N’ to open a new private window. You can also do the same by pressing the red O symbol at the top-left of the screen and selecting ‘New private window’.
Mobile Private Browsing
On the mobile version, select the three rectangles icon in the bottom bar. From here, select ‘Private’, then press the red cross icon to open a new Private Tab.
Safari
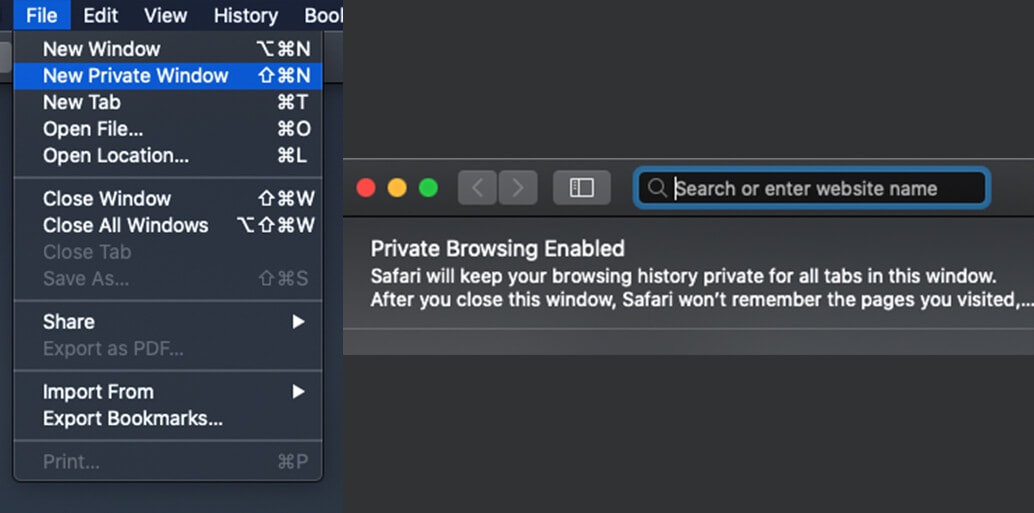
Safari is Apple’s own web browser. It is available on MAC computers and the ever-popular iPhone and iPad family of devices.
Desktop Private Browsing
On the Desktop version of Safari, ‘Command+Shift+N’ will open up a new private window. You can also click ‘File’ at the top of your screen, then select ‘New Private Window’ to achieve the same effect.
iPhone/iPad:
On the mobile versions of Safari, click the double-square icon in the bottom-right of the screen. Now select ‘Private’ and then press the ‘+’ symbol to open a private tab.
If you’re concerned about cookie tracking then you can contact us.
Featured image by Korosi Francois-Zoltan from Shutterstock.com